روزبهروز شاهد حضور بیشتر کرومبوکها هستیم، این لپتاپهای جمع و جور و دوست داشتنی امکانات زیادی دارند؛ اما نصب سیستمعاملی به غیر از سیستمعامل Chrome OS بر روی کروم بوک به این راحتیها نیست و به همین منظور در این آموزش قصد داریم ببینیم چگونه میتوان بر روی کروم بوک یک توزیع لینوکس نصب کرد.
کروم بوکها مدتی است که در بازار حضور دارند؛ انصافاً باید گفت بعضی از این لپهای جمع و جور و دوست داشتنی نظیر کرومبوک پیکسل، امکانات سختافزاری خوبی هم دارند؛ اما کروم بوکها به صورت پیشفرض محکوم به استفاده از سیستمعامل Chrome OS گوگل هستند. این سیستمعامل امکانات زیادی را در اختیار کاربر قرار نمیدهد و دست کاربر آن چنان که باید و شاید باز نیست.
با این حساب اگر مالک کروم بوک هستید و قصد دارید از کروم بوک خود با نصب یک توزیع گنو/لینوکس نهایت استفاده را ببرید تا انتهای این آموزش با ما همراه باشید.
همانگونه که حتماً میدانید لینوکس توزیعهای فراوانی دارد؛ اما از آنجایی که کروم بوکها سختافزارهای خیلی قوی ندارند پیشنهاد میکنیم از توزیعهایی لینوکس که نیاز به منابع سیستمی کمتری دارند استفاده کنید. لازم به ذکر است که توزیع اوبونتو با میز کار یونیتی و XFCE بر روی کروم بوک امتحان شده و مشکلی ندارند. با این حساب بعید به نظر میرسد سایر توزیعهای رایج لینوکس نیز در حین نصب بر روی کروم بوک با مشکل مواجه شوند.
در این آموزش برای نصب اوبونتو بر روی کروم بوک از ابزاری با نام Crouton استفاده میکنیم. این ابزار از فرمان chroot برای اجرای اوبونتو بر روی سیستمعامل Chrome OS استفاده میکند. ناگفته نماند که سیستمعامل Chrome OS نیز بر پایه لینوکس بنا شده است. حتما میدانید که برای نصب دو سیستم عامل بر روی یک کامپیوتر در بیشتر مواقع باید به صورت بوت دوگانه از یکی از سیستمعاملها استفاده کرد؛ اما در این شیوه کاربر قادر است با فشردن کلیدهای ترکیبی مشخص، بین Chrome OS و اوبونتو سوئیچ کند. به این ترتیب در حین نیاز به سیستمعامل دلخواه هیچ نیازی به ریستارت کردن سیستم نیست و به سرعت میتوانید در هر لحظه به سیستمعامل مورد نظر خود دسترسی داشته باشید. البته ذکر این نکته نیز لازم است که اگر شیوه سنتی بوت دوگانه را ترجیح میدهید، میتوانید از ابزار ChrUbuntu استفاده کنید؛ اما در شیوهای که امروز استفاده میکنیم ابزار Crouton را به خدمت خواهیم گرفت. ذکر این نکته نیز لازم است که آموزش زیر بر روی کروم بوک پیکسل تست شده است؛ اما همانگونه که اشاره شد بعید به نظر میرسد سایر کروم بوکها نیز از این طریق با مشکل روبرو شوند.
قدم اول: فعال سازی حالت Developer
در ابتدا لازم است به این نکته اشاره کنیم که این حالت باعث میشود تمامی اطلاعات مستقر در کرومبوک پاک شود، با این حساب قبل از اینکه این گزینه را فعال کنید، حتما توصیه میکنیم اطلاعات مهم خود را بر روی یک حافظه بیرونی یا حافظههای ابری ذخیره نمایید. سپس برای قرار دادن کرومبوک در حالت Developer Mode مراحل زیر را دنبال کنید:
۱. دکمههای Esc و Refresh را به صورت همزمان نگه دارید و دکمه پاور را بفشارید. این عمل باعث میشود کرومبوک به حالت ریکاوری وارد شود.
۲. پس از اینکه منوی ریکاوری که صفحهای با رنگ زرد رنگ است نمایان شد، کلید Ctrl و D را همزمان بفشارید. این فرآیند باعث شوید پیغامی مبنی بر روشن شدن حالت Developer Mode نمایش داده شود.
۳. پس از رویت این پیام کلید اینتر را بفشارید و چند لحظهای صبر کنید. سپس یک صفحه دیگر را مشاهده خواهید کرد و چند لحظه بعد کرومبوک ریستارت میشود تا حالت Developer فعال شود. لازم به ذکر است که این فرآیند حدود ۱۵ دقیقه زمان میبرد و همانگونه که اشاره شد تمامی اطلاعات ذخیره شده بر روی کرومبوک از بین میرود.
۴. پس از اتمام فعال سازی حالت Developer، کرومبوک به صفحهای باز میگردد که پیغامی به رنگ قرمز در آن حک شده است. به این صفحه کاری نداشته باشید و صبر کنید تا سیستمعامل Chrome OS مجدد راهاندازی شود.
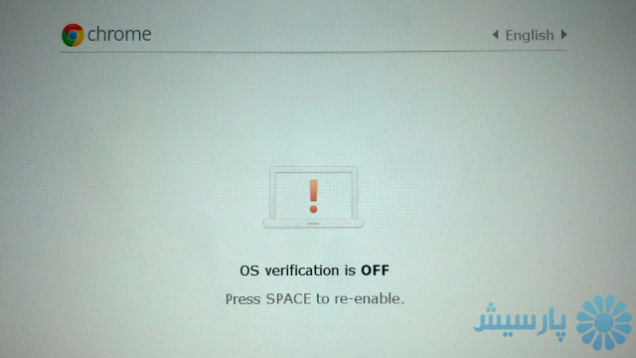
لازم به ذکر است که بعضی از کرومبوکهای قدیمی دکمه فیزیکی برای فعال کردن حالت Developer دارند. با این حساب پیشنهاد میکنیم برای فعال سازی حالت Developer، به دفترچه راهنمای کرومبوک خود نیز نیم نگاهی بیاندازید.
گام دوم: نصب Crouton
در این مرحله نوبت نصب Crouton فرا میرسد. برای نصب Crouton دستور العملهای زیر را دنبال کنید:
۱. ابتدا باید فایل نصب Crouton را از اینجا دانلود کنید.
۲. سپس دکمههای ترکیبی Ctrl+Alt+T را برای باز کردن ترمینال بر روی صفحهکلید کرومبوک خود بفشارید.
۳. در ترمینال، فرمان زیر را برای باز کردن Shell وارد کنید:
Shell
۴. سپس فرمان زیر را برای نصب Crouton در ترمینال صادر کنید:
sudo sh -e ~/Downloads/crouton -t xfce
لازم به ذکر است که اگر این فرآیند را بر روی کرومبوک پیکسل انجام میدهید فرمان بالا را با فرمان زیر جایگزین کنید:
sudo sh -e ~/Downloads/crouton -t touch,xfce
این دستور باعث میشود نسخه نصب شده لینوکس شما از صفحهلمسی پشتیبانی کند.
پیشنهاد: استفاده از حالت Developer باعث میشود به صورت پیشفرض از امنیت کرومبوک کاسته شود، بنابر این بد نیست اگر برای حفظ امنیت کرومبوک خود دسکتاپ جدید ایجاد شده را با استفاده از e flag- رمزگذاری کنید.

۵. اجازه دهید کرومبوک فرآیند نصب Crouton را به اتمام برساند. این فرآیند مدتی زمان میبرد بنابر این عجله نکنید. پس از اینکه نصب به اتمام رسید از شما نام کاربری و گذرواژه جدیدی برای ورود به اوبونتو خواسته میشود.
۶. پس از اتمام فرآیند نصب، این دستور را برای ورود به سیستم وارد کنید:
sudo startxfce
همانگونه که در ابتدا ذکر شد، با توجه به منابع محدود کرومبوکها پیشنهاد میکنیم از میز کار XFCE که میز کاری سبک و محبوب در بین کاربران لینوکس است استفاده کنید؛ اما اگر به قدرت سختافزاری کرومبوک خود ایمان دارید و از طرف دیگر از کاربران دوآتشه میزکار یونیتی هستید میتوانید این میزکار زیبا و خوش دست را با جایگزین کردن عبارت Unity به جای xfce در دستور فوق اجرا کنید. به این ترتیب دستوری که باید نوشته شود به این صورت است:
sudo startunity
اگر از کابران حرفهای لینوکس هستید حتما به خوبی میدانید که میزکارهای زیادی در لینوکس توسط کاربران استفاده میشود، با این حساب میتوانید از طریق فرآیندی که ذکر شد، میزکار دلخواه خود را نظیر KDE یا LXDE انتخاب و بر روی کرومبوک نصب نمایید. برای اطلاعات بیشتر پیشنهاد میکنیم به صفحه Crouton در گیتهاب مراجعه کنید.
گام سوم: آماده سازی توزیع نصب شده لینوکس بر روی کرومبوک
اگر خاطر شما باشد گفتیم که در کرومبوک به راحتی میتوانید در لحظه، بین سیستمعاملهای نصب شده سوئیچ کنید، برای این کار اگر کروم بوک شما از پردازنده ARM استفاده میکنید کلیدهای ترکیبی Ctrl+Alt+Shift+Back و Ctrl+Alt+Shift+Forward را به صورت همزمان بفشارید و اگر هم پردازنده اینتل در قلب کرومبوک شما جای گرفته، کلیدهای ترکیبی Ctrl+Alt+Back یا Ctrl+Alt+Back را به صورت همزمان فشار دهید. در صورت استفاده کرومبوک از پردازنده اینتل فشار دادن همزمان دکمههای Ctrl+Alt+Refresh یا فشردن کلیدهای Ctrl+Alt+Forward برای ورود به دسکتاپ لازم است. برای خروج از دسکتاپ لینوکسی که نصب کردهاید نیز کافی تا به راحتی فرآیند log out را همانند کامپیوترهای معمولی انجام دهید. به این ترتیب به سیستم عامل Chrome OS باز میگردید.

در اینجا ذکر چند نکته لازم به نظر میرسد:
توزیعی که نصب کردهاید برنامههای نصب شده پیشفرض زیادی ندارد. بد نیست بدانید که حتی بسیاری از نرمافزارهای پیشفرض اوبونتو نیز در این نسخه حضور ندارند؛ اما جای نگرانی نیست چرا که به راحتی قادر هستید آنها را نصب کنید. برای تعامل با توزیع لینوکسی که نصب کردهاید نیز از همان دستورهای رایج استفاده کنید، برای نمونه دستور apt-get برای نصب نرمافزارها در اوبونتو استفاده میشود. ذکر این نکته نیز لازم است که کرومبوکهایی که از پردازنده ARM استفاده میکنند ممکن است با اپلیکیشنهای اوبونتو سازگاری نداشته باشد و در مجموع کاربران کرومبوکهایی که از پردازنده اینتل استفاده میکنند با اوبونتو تعامل بهتری خواهند داشت.
اگر در قسمت میز کار، از XFCE استفاده کردید حتما اسکرین سِیور را غیر فعال کنید چرا که ممکن است در گرافیک Chrome OS با مشکل برخورد کنید.
محل استقرار فایلهای دانلود شده در Chrome OS و اوبونتو نیز ثابت است و با این حساب اگر در یک سیستمعامل، فایلی را دانلود میکنید در سیستمعامل دیگر در همان محل به این فایل دسترسی دارید.
اگر هم کرومبوک پیکسل را برای نصب اوبونتو انتخاب کردهاید یا کرومبوک دیگری دارید که رزولوشن صفحهنمایش آن زیاد است، آیکونها بسیار ریز نمایش داده میشوند. برای برطرف کردن این مشکل در صفحه ویکی Crouton راهحلهایی ذکر شده است که چندان کارآیی ندارند. با این حساب پیشنهاد میکنیم یا به کارکردن با این آیکونهای کوچک عادت کنید یا اینکه رزولوشن کرومبوک را پایین بیاورید.
به این نکته نیز باید اشاره کرد، از آنجایی که کرومبوک در حالت Developer قرار گرفته است، فرآیند بوت و راهاندازی کرومبوک مدتی حدود ۳۰ ثانیه بیشتر زمان میبرد. اگر حوصله صبر کردن ندارید میتوانید کلیدهای ترکیبی Ctrl و D را همزمان بفشارید تا پیغام Developer Mode message نمایش داده نشود.
به عنوان آخرین مورد نیز اگر به هر دلیلی از نصب توزیع اوبونتو بر روی کرومبوک رضایت نداشتید میتوانید این توزیع را به راحتی پاک کرده و به Chrome OS باز گردید. برای این کار کرومبوک خود را مجدد راهاندازی کنید و دکمه Spacebar را فشار دهید، در این قسمت به کاربر پیامی مبنی بر راهاندازی مجدد OS نمایش داده میشود. اگر این پیام را تایید کنید، Crouton حذف میشود و Chrome OS در حالت پیشفرض قرار میگیرد.
در اینجا به پایان آموزش نصب اوبونتو بر روی کرومبوک رسیدیم، با این حساب خواهشمندیم اگر شما هم تجربهای در این زمینه دارید که ما به آن اشاره نکردیم، تجربیات خود را با ما و سایر کابران در قسمت نظرات به اشتراک بگذارید.



